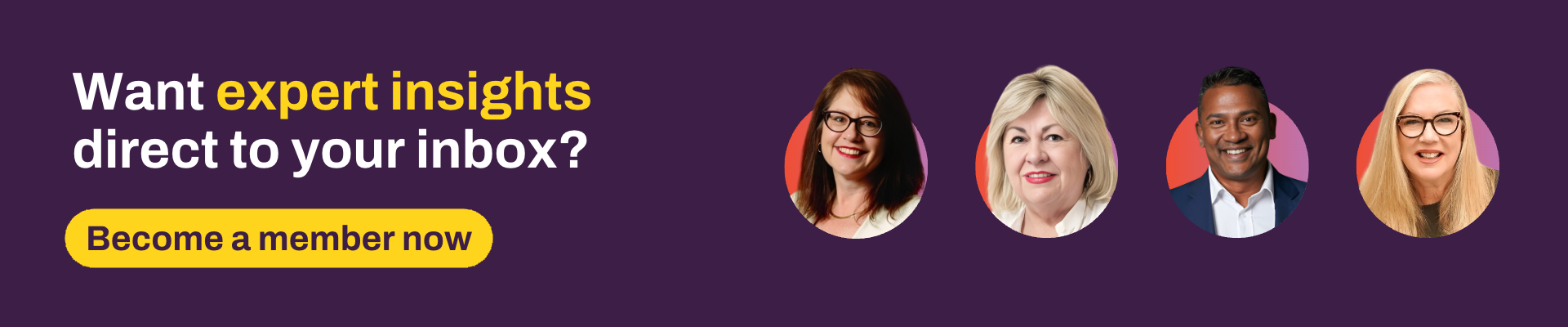Automation is one of Xplan workflows’ (i.e. tasks, threads, and cases) most useful features when it comes to running an efficient practice. You can kick off a new client workflow when you’re creating an Opportunity for a prospect, or have a review process start automatically when a client review is created.
There’s more than one way to skin a cat, and this phrase holds true if your proverbial cat is workflow automation.
Here’s a handy list of some of the ways (which you may not know about) to kick off a workflow:
Opportunities
Opportunities help you drive efficiency and visibility throughout the advice process.
They give you a clear view of where each client is in their advice journey, with the ability to trigger the right workflow at the right time. You can tailor Opportunities using different templates (e.g. new business vs ongoing advice), so the moment an Opportunity is created, the appropriate case workflow is automatically kicked off.
As tasks are completed, the workflow can be configured to seamlessly move the client to the next stage, keeping things progressing without manual effort and helping your team stay focused on delivering value, not managing admin.
Refer to this Opportunities micro-learn module in the Learning Centre to find out more.
Review
Are you using the reviews section to track client reviews? If not, then you definitely should!
A lot of users may not know that you can also link reviews to a workflow (task, thread, or case) by type, so that when a review of a particular type is added, the linked workflow is automatically created. You can also have the workflow close off the linked review once completed, and to create a new review for the following period.
For more information and instructions, check out this handy Community article.
💡 Pro-tips:
- Some practices use this feature to kick off non-review workflows. If you have tasks that need to be performed on a regular basis (e.g. send a quarterly newsletter or valuation report), you can use the review functionality for that purpose and kick off a relevant workflow.
- You can use base dates to kick off a thread prior to the review date by a specified number of days. Note that this is an advantage of using reviews linked threads vs scheduler.
Other workflows
Yes, you can use workflows to start other workflows!
A common example for this is at the end of SoA workflows - say, if a client decides to proceed with the recommendations, completion of that workflow can trigger an implementation workflow.
This is done via the outcomes tab of a task, where you can specify the action of an outcome (“Add New Thread” in this case):
💡 Tip: Outcomes is super powerful for automating all kinds of actions, like creating a new file note, sending an email, creating a diary event, etc. Be sure to look through the list of available actions to see what’s possible!
Diary
Similar to tasks, diary events have an Outcomes tab where you can trigger a workflow. This can be done either as a diary event template or as a once-off:
An advantage of using diary is the ability to activate workflows relative to the date of the event (via the use of base dates). For example, you can trigger a task to prepare for the appointment a couple of days beforehand.
File Notes
You can trigger either a thread or case template in the Workflows tab when creating a file note or file note template:
Another handy notes feature is the ability to create a follow-up task from an existing note via the “Actions” button in the note edit screen. This helps you ensure that nothing gets missed.
Scheduler
Scheduler allows you to schedule a series of pre-defined actions on either a once-off or regular basis. For example, you can set a scheduler to run every month to bring up a list of clients that have reviews due in that month, create a review workflow for each of those clients, and notify you of which clients these actions have been performed for.
Refer to this Scheduler micro-learn module in the Learning Centre.
Alerts
Alerts provide smarter, exception-based notifications that go beyond what Scheduler can do.
While Scheduler is useful for timing-based automation, Alerts offer deeper control by allowing you to define specific criteria, like portfolio-based triggers, that Scheduler doesn’t support. This makes Alerts ideal for proactive compliance monitoring or targeted marketing.
With an Alerts licence, you can automatically detect when key thresholds are breached, ensuring you're always on top of exceptions, not just running scheduled tasks.
For example, you can configure an alert to run daily and identify clients with an overdue Opt-In date. When the alert is triggered, it can automatically kick off a workflow to contact each client and renew their consent, helping you stay compliant without manual tracking.
Refer to this Alerts micro-learn module in the Learning Centre.
As you can see, there are myriad ways you can automate workflows. Deciding which one to use will depend on what makes sense for your own practice.
Do you use some of these already? Are you automating workflows in other creative ways? Let us know in the comments, we’d love to hear about them!
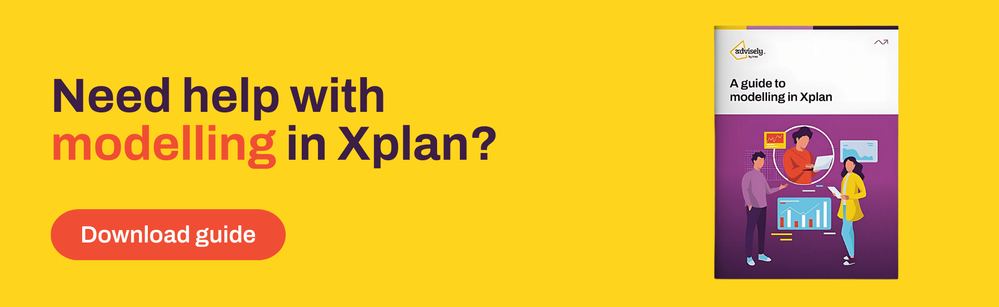
 Xplan Expert
Xplan Expert