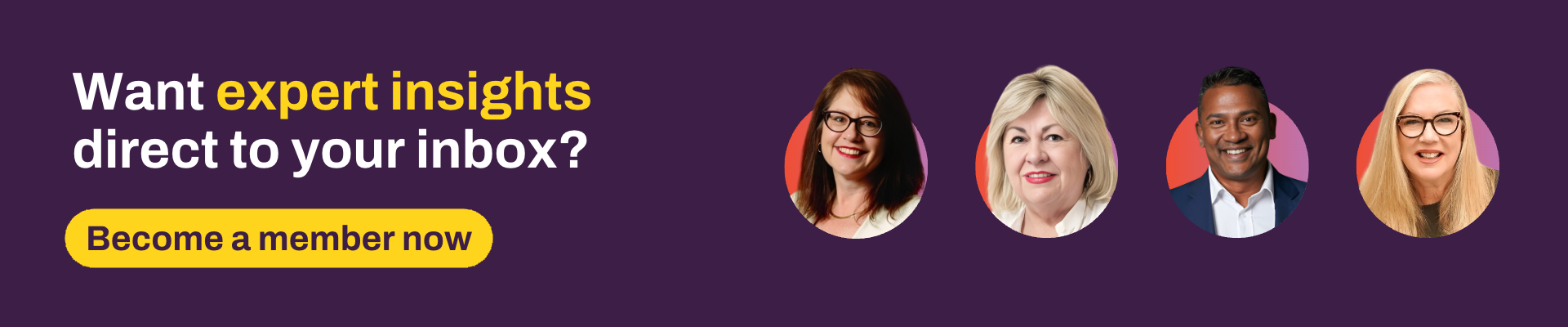In advice, as in life, there are certain tasks that will always need doing – over and over, no matter what. It comes with the territory.
Because of this, sometimes the smallest changes to your process can have the biggest impact over time. But how do you identify where there's room for improvement? Well, you can start by doing the Advisely Index – it'll give you an overview of the efficiency of your advice process, ranked alongside your peers', and offer insights as to what you can do next.
If you're looking for Xplan-specific tips, though, you're in the right place. This piece will explore some of Xplan's lesser-known features that can help you optimise how you track tasks, prepare notes and search for information.
Searching images and attachments in document notes
Sifting through information stored across multiple visual formats – pdfs, jpegs, pdfs and tiff files, to name a few – can take a considerable amount of time.
With the optical character recognition (OCR) technology embedded in Xplan, though, you can instantly search for specific text within scanned documents, image attachments and hand-written notes.
Tip: For the best result, ensure that you're on Xplan version 24.1.305 or above and that the image is of a sufficient resolution (at least 500x500 px)
Renaming document notes (and now task) attachments
Late last year, we introduced the ability to rename document note attachments. Driven by the positive feedback we received, we've now rolled out the same functionality for task attachments to bring you more value in the task experience.
Simply head to the attachment tab of a task, hover over the attachment you want to rename and select the "rename" option from the hover menu.
Note that this functionality is only available in the new task experience, Task Hub. If you’ve already opted in to access Task Hub, you can access it at any time from the workflow menu in the left-hand navigation. If not, talk to your site administrator about enabling it.
Pinning important doc notes
You can also save your team hours of trawling through client notes by pinning the most important notes to the top of your screen. Whether it's an SOA, a strategy document or information gathered during a fact-find, it will be instantly accessible at any time.
To pin a doc note, just tick the box in the "pin" column and the note will display at the top of the screen:
Do you have any Xplan hacks you’d like to share? Jump over to discussions and let us know.
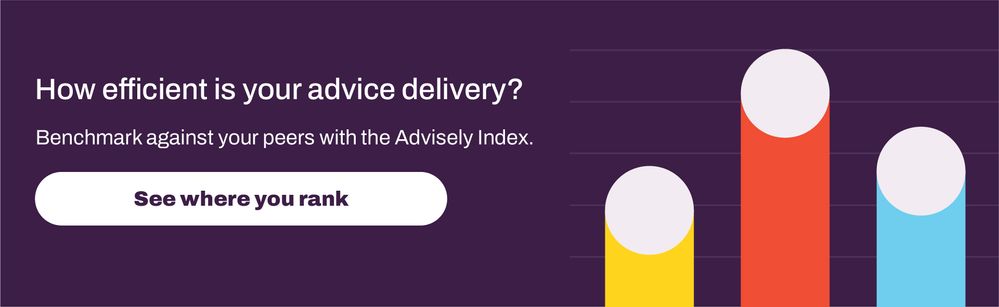
 Advisely Team
Advisely Team